Have you ever wanted to capture something on your Android phone screen, but didn’t know how to do so? Maybe you wanted to screenshot a funny meme, a useful tip, or a beautiful wallpaper. Or maybe you would like to record a video of a game, a tutorial, or a live stream. Whatever the case, you probably wish there was an easier and faster way to do it.
Well, if you have a Samsung device, you are in luck. There is a built-in app that helps you capture anything on your screen with just a swipe or a tap. It is called Samsung Capture, and it is one of the most powerful and versatile screen capture tools available on Android devices.
In this article, we will explain what Samsung Capture is, how it works, and what you can do with it. We will also show you some tips and tricks to make the most of this app. So, what are you waiting for? Let’s learn more about the Samsung Capture app.
What is the Samsung Capture App?
The Samsung Capture app is a built-in screenshot and recording utility found on new Samsung Galaxy smartphones and tablets. Released in 2018 alongside the Galaxy Note 9, Capture provides an integrated way to capture images and videos of your device’s screen without third-party apps.
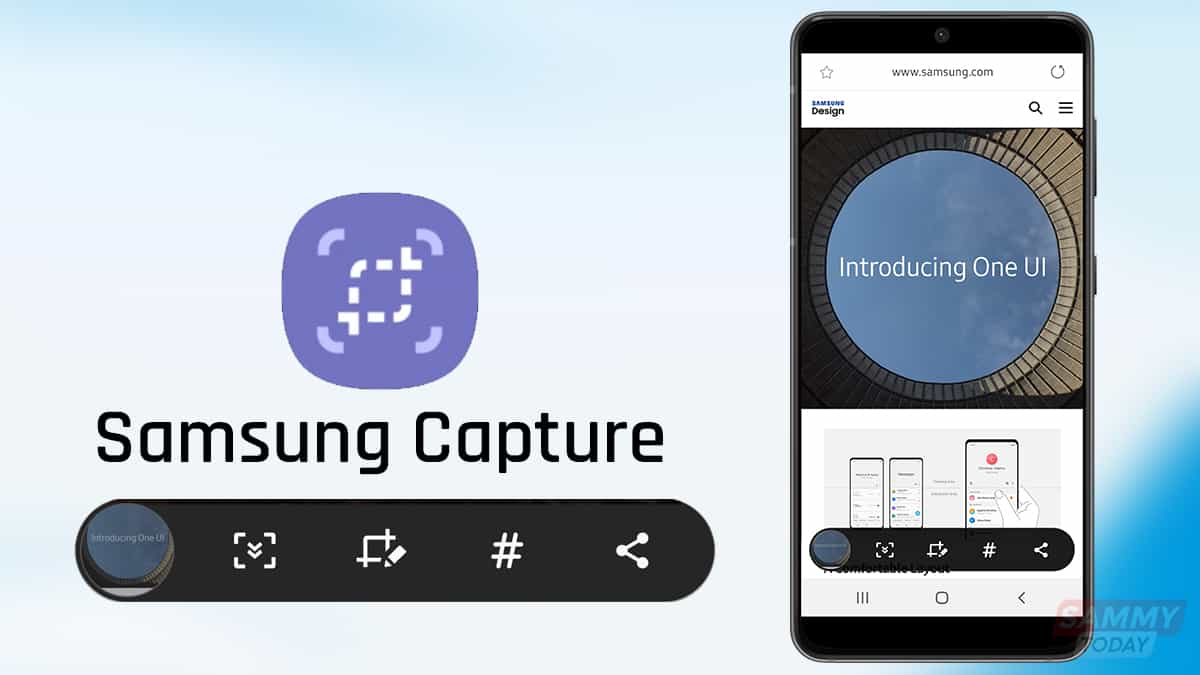
With Capture, users can take scrolling screenshots that stitch together multiple screens into one long image. There are also options to record video of your screen, annotate screenshots, crop images, and quickly share captures with other apps. The interface has different modes optimized for capturing web pages, long documents, or square sections.
Samsung Capture gives Galaxy owners an easy way to create media from their device’s screen. It eliminates the need to use ADB commands or download separate screenshot apps from the Play Store. With full optimization for Samsung’s Edge panels and S Pen stylus, Capture aims to be the best built-in utility for screen capturing on Galaxy devices.
Features of the Samsung Capture App
The Samsung Capture App comes with many features. With all these amazing features, you don’t need any other screenshot or screen recorder app for your smartphone screen.
1# Smart Select
The Smart Select tool allows you to capture a specific area of the screen. You can drag to select a rectangular region or choose a pre-set shape like an oval. Smart Select makes it easy to quickly find the content you need.
2# Screen Write
Screen Write lets you annotate screenshots by drawing or entering text. The S Pen stylus makes writing smooth and natural. You can add arrows, circles, or underlines in different colors and thicknesses to call out important information.
3# Annotation Toolbar
The annotation toolbar provides quick access to pens, highlighters, and erasers so you can easily edit all your captures. There’s also an auto-straighten option to clean up crooked annotations.
4# Smart Capture
With Smart Capture, the app can identify and automatically scroll and capture long pages like terms of service or chat conversations. This prevents images from being cut off by the screen edge. The stitched-together screenshot seamlessly displays the entire document.
5# Scroll Capture
For manual capture, the scroll capture tool lets you take multi-screenshot photos of pages taller than your phone’s display. Capture stitches the images together into a long vertical screenshot.
How to Use Samsung Capture App to take Screenshots?
If you want to take screenshots on your Samsung smartphone with the help of the Capture App, then there are different ways to do so. Let’s check the different ways to take screenshots on the Samsung Capture App.
1# Using the Power and Volume Down Buttons
The quickest way is to hold down the Power and Volume buttons simultaneously. Your phone will capture what’s on the display and save it to the Screenshots album.
2# Using the Screen Recording Toolbar
When recording your screen, tap the screenshot icon in the floating toolbar to snap an image. The thumbnail will be displayed in the notification panel for quick sharing.
3# Using the Swipe Gesture
Activate “Palm swipe to capture” in Advanced features. Then swipe the edge of your hand across the screen to trigger a screenshot with no buttons.
4# Using the “Capture” Feature
Open the Capture app from the Edge panel or the app drawer. Choose between full screenshots, smart selects, screen writes, or scroll captures. This provides the most control over images.
How does the Samsung Capture App differ from third-party Screenshot apps?
The Samsung Capture app on a Galaxy phone is way better than the other screen capture apps. Let’s check out how your Samsung phone is way better than others in terms of taking a screenshot.
1# Integration with Samsung UI
Samsung’s Capture app fits right into One UI interfaces, and the Edge Panel lets you access screenshot features without having to install anything else.
2# Direct Access via Toolbar
In Capture, you can take a screenshot while screen recording. Third-party recorders bury screenshots behind menus.
3# Optimized for Samsung Devices
Developed specifically for Galaxy devices, the Capture app offers custom optimization. For example, S Pen support allows more precise annotations than in generic apps.
4# Customization and Annotation Tools
Smart select, screen write, auto-scroll capture, and advanced annotations are all built-in, so you don’t have to download another app.
5# Screen Recording Feature
The Capture app lets you record videos on your screen. You can show off app features or tutorials.
Is Samsung Capture App available on all Samsung devices?
The Samsung Capture app comes pre-installed on most new Galaxy smartphones and tablets. However, it may not be present on lower-end models or older devices. In August 2018, the Capture app launched alongside the Galaxy Note 9, so phones released before then don’t have it.
The new Screen Recorder and Screenshot features are available on Galaxy devices with One UI 2 or later. However, it requires Android 9.0+. So, it may not be available on all Samsung devices, especially older models.
How do I find my Samsung capture?
You can find the Samsung Capture app on your Samsung phone by searching for it in the Settings menu or you can open the Quick settings panel by swiping down from the top of the screen, then tapping Screen Recorder to activate it.
Can the Samsung Capture App Record the Android screen?
Yes, the Samsung Capture App can record your screen.
Samsung Capture App on Android is a powerful screen capture tool that is pre-installed on some Samsung devices. The system app called Samsung Capture can help you capture as well as record your screen without the help of any other app.